Sabtu, 23 Maret 2013
Samsung Galaxy S4 Mini, Si Calon Suksesor sang Raksasa
Selamat Malam semuanya, bertemu lagi bersama saya Alwan Hibatullah, dalam postingan ini saya akan membahas mengenai rumor tentang Samsung Galaxy S4 Mini.
Ya, seperti kita ketahui sebelumnya bahwa Galaxy S4 sudah resmi diperkenalkan oleh Samsung, beberapa negara pun sudah melakukan pre-order. Namun, tak lama setelah Galaxy S4 diluncurkan, muncul rumor ke permukaan akan ada suksesor sang raksasa ini, yaitu Samsung Galaxy S4 Mini.
Seperti kita ketahui sebelumnya bahwa Samsung Galaxy S3 pun punya replika yang lebih kecil, nah Galaxy S4 pun tak mau ketinggalan ikut mengeluarkan replika mininya. Meskipun sebatas rumor namun spesifikasinya sudah mulai muncul ke permukaan, diantaranya adalah processor yang akan dipakai. Samsung Galaxy S4 memiliki processor 8-core, namun tampaknya, di Galaxy S4 hanya akan dibenamkan processor dual-core 1,6 Ghz saja. Namun belum diketahui apakah Galaxy S4 ini akan memakai chip terbaru.
Samsung Galaxy S4 Mini pun akan dibekali dengan layar yang lebih lebar dengan pendahulunya, yaitu Galaxy S3 Mini, jika sebelumnya Galaxy S3 Mini memliki layar 4 inchi dengan resolusi 480x800, Galaxy S4 Mini akan memiliki resolusi layar 540x960 dengan diagonal 4,3 inchi.
Samsung Galaxy S4 Mini pun akan berjalan pada versi Android terbaru, sama seperti kakaknya yaitu Android 4.2.2 (Jelly Bean). Selain itu, Galaxy S4 Mini pun akan dilncurkan dalam 2 versi, yaitu Single SIM (nomor model GT-I9190) dan Dual SIM (GT-I9192).
Menurut rumor yang beredar, Galaxy S4 Mini akan diperkenalkan bulan Mei mendatang, tapi ini hanya sebatas rumor. Namun, menarik ditunggu debut sang "Kurcaci" ini di pasar Smartphone dunia khususnya Indonesia.
Sekian postingan saya kali ini, nantikan postingan saya lagi di lain kesempatan
Sumber: Tabloid Pulsa
Kompas
Sabtu, 16 Maret 2013
Samsung Galaxy S IV, Life Companion
Halo Bloggers! Bertemu lagi dengan saya Alwan Hibatullah. Kali ini saya ingin posting mengenai Smartphone yang baru saja rilis hari kamis kemarin. Ya benar, tidak lain dan tidak bukan adalah Samsung Galaxy S IV. Kira-kira seperti apa sih si Smartphone Bongsor ini? Mari kita ulas
Setelah sekian lama rumor mengenai Samsung Galaxy S IV beberapa hari sebelum peluncuran, orang-orang pun semakin tak sabar seperti apa sosok Galaxy S IV itu. Peluncuran Smartphone ini sendiri digelar di New York, AS, tanggal 14 Maret 2013 lalu, acara ini sepertinya digelar dengan sangat mewah sekali, bahkan menurut kabar, semua orang bisa menyaksikan peluncuran Smartphone ini dengan cara Live Streaming via Youtube.
Nah, Galaxy S IV menurut kabar terbuat dari bahan plastik yang glossy, tidak seperti kakaknya Galaxy S III yang terbuat dari lapisan keramik (katanya) hehehe.
Selain itu, Smartphone ini juga mempunyai resolusi Full HD alias 1920x1080 pixel (1080p) dengan diagonal 5 inchi, tapi ada yang menyebutkan bahwa diagonalnya 4,99 inchi, tapi gak apa-apa lah, cuman beda 0,01 doang. Hahaha
Samsung Galaxy S IV ini diotaki oleh processor Exynos 5 Octa 8-Core 1,6 GHz, chipset ini merupakan chipset terbaru dari Samsung yang didalamnya mempunyai 8 inti prosesor, sebenarnya 8 inti tersebut terbagi kedalam 2 kelompok, yaitu empat Core Cortex-A15 dengan kecepatan 1,6 Ghz, dan empat Core Cortex-A7 dengan kecepatan 1,2 Ghz serta didukung oleh GPU PowerVR SGX 544MP3. Akan tetapi, khusus pasar Amerika, Galaxy S IV hanya akan dipersenjatai oleh prosesor Qualcomm Snapdragon 600 Quad-Core Krait 300 dan GPU Adreno 320. Keduanya pun akan dibekali RAM 2Gb dan konektivitas LTE.
Samsung Galaxy S IV memiliki dimensi yang lebih tipis dubandingkan Galaxy S III dengan 7.9 mm, meskipun layarnya lebih besar tapi sebenarnya lebih kecil dari pendahulunya berkat bezel yang langsing. Smartphone ini memiliki finishing hyperglaze pada bodinya mirip dengan pendahulunya, bedanya ia memiliki pola yang berbeda di bagian belakang. Meski menggunakan bahan yang sama dan baterai baterai dengan kapasitas yang lebih besar (2600mAh) Galaxy S IV malah lebih ringan daripada Galaxy S III, yakni 130 gram.
Samsung Galaxy S IV juga membawa sejumlah fitur baru yaitu S Translator, Smart Pause and Smart Scroll, dan Health and Wellness
S Translator, merupakan aplikasi translate bahasa 9 bahasa utama didunia seperti China, Perancis, German, Italia, Portugis (amerika latin), spanyol (amerika latin), Jepang dan Inggris dan akan ditambahkan lebih lanjut di kemudian hari. Fitur ini mendukung text to speach dan speach to text dimana saat Anda berada disuatu negara, Anda tinggal mengetikkan bahasa inggris didalamnya, dan Galaxy S IV akan menterjemahkannya ke bahasa yang diinginkan, lalu saat ada orang asing berbicara Anda dapat merekamnya kedalam smartphone sehingga galaxy S IV akan menterjemahkan ke bahasa yang diinginkan. S Translator juga dapat digunakan baik dengan email dan ChatON.
Smart Pause dan Smart Scroll adalah Fitur yang mampu mendeteksi mata penggunanya. Fitur tersebut mampu menghentikan untuk sementara (pause) video yang ditonton, apabila pengguna sedang menatap atau melihat ke arah lain. Sementara Smart Scroll dapat mengizinkan penggunanya untuk menentukan ke mana layar akan scrolling hanya dengan menggunakan mata. Contohnya, saat pengguna sedang membaca sebuah artikel dan pandangan mata mereka berada di ujungnya, aplikasi canggih ini secara otomatis akan scrolling secara otomatis layar ke bawah untuk menampilkan paragraf selanjutnya.
S Health yang merupakan bagian dari pengembangan TouchWiz di Samsung Galaxy S IV. Aplikasi S Health dapat mengukur langkah, kalori, memantau berat badan, tekanan darah, dan juga detak jantung, bahkan keadaan disekitar Anda seperti temperatur , kelembapan, dan yang lainnya. Fitur ini akan membutuhkan aksesoris lainnya yaitu S Band dan Heart Rate Monitor.
Selain fitu-fitur tadi, ada fitur-fitur kamera yang sangat keren, perlu diketahui bahwa Galaxy S IV mempunyai kamera dengan resolusi 13MP dan 2 MP untuk kamera depan, serta mampu merekam video dengan reolusi Full HD alias 1920x1080p, WOW! Puas tuh kayaknya hahaha, kembali lagi ke fitur kamera, apa saja fitur kamera yang dipunyai Galaxy IV?
1. Dual Shot, dimana kedua kamera baik didepan maupun dibelakang dapat digunakan keduanya sekaligus untuk mengambil foto atau video yang hasilnya dapat tampilkan pada satu foto atau video. Jadi dapat mengambil atau merekam objek yang berhadapan dengan Anda, sekaligus dan mengambil atau merekam Anda sendiri. Dimana kedua hasil capture tersebut akan ditempelkan dalam satu foto atau video. Popup hasil kamera depan juga dapat diaktifkan atau dinonaktifkan saat akan mengambil video.
2. Sound And Shot, dimana Samsung Galaxy S IV mampu yang mampu menangkap clip 9 detik dengan suara didalamnya (mirip dengan Zoe HTC). Dengan fitur ini pengguna dapat mengambil foto dengan dimana dalam foto tersebut juga akan tersimpan suara 9 detik yang dapat direkam dengan pilihan sebelum atau sesudah mengambil foto.
3. Drama Shot, dimana samsung Galaxy S IV mampu menangkap lebih dari 100 foto dalam 4 detik, dan Anda dapat menggabungkan mereka ke dalam satu gambar.
4. Eraser, dimana Anda dapat menghapus objek dari foto yang dimbil dari multiple foto. Dengan fitur ini pengguna dapat memilih beberapa foto terbaik yang diambil dengan multiple foto. Lalu dari foto tersebut, Anda dapat menghapus objek yang tidak diinginkan
5. Cinema Photo, seperti pada Nokia Cinemagraph dan memungkinkan Anda merekam video dan kemudian pilih bagian mana yang akan animasi dan mana yang statis, dan akan menghasilkan menghasilkan gambar GIF.
Menurut kabar, Ponsel ini sudah mendapat izin dari POSTEL, itu artinya Samsung Galaxy S IV akan hadir di Indonesia. Horeee..... Hahaha.
Untuk lebih jelasnya, berikut spesifikasi dari Samsung Galaxy S IV
Spesifikasi lengkap Galaxy S 4:- Jaringan: 2.5G (GSM/ GPRS/ EDGE): 850 / 900 / 1800 / 1900 MHz; 3G (HSPA+ 42Mbps): 850 / 900 / 1900 / 2100 MHz; 4G (LTE Cat 3 100/50Mbps)
- Layar: 5 inchi Full HD Super AMOLED (1920 x 1080) display, 441 ppi
CPU: 1.9 GHz Quad-Core / 1.6 GHz Octa-Core
- Sistem operasi: Android 4.2.2 (Jelly Bean)
- Kamera utama: 13 Megapiksel Auto Focus camera with Flash & Zero Shutter Lag, BISSub
- Kamera sekunder: 2 Megapiksel, Full HD recording @30fps with Zero Shutter Lag, BIS
- Fitur kamera: Dual Camera: Dual Shot / Dual Recording/ Dual Video CallDrama Shot, Sound & Shot, 360 Photo, Cinema Photo, Eraser, Night, Best Photo, Best Face,Beauty Face, HDR (High Dynamic Range), Panorama, Sports
- Video codec: MPEG4, H.264, H.263, DivX, DivX3.11, VC-1, VP8, WMV7/8, Sorenson Spark, HEVCRecording & Playback: Full HD (1080p)
- Audio codec: MP3, AMR-NB/WB, AAC/AAC+/eAAC+, WMA, OGG, FLAC, AC-3, apt-X
- Konektivitas: WiFi 802.11 a/b/g/n/ac (HT80)GPS / GLONASSNFC, Bluetooth® 4.0 (LE)IR LED (Remote Control), MHL 2.0
- Sensor: Accelerometer, RGB light, Geomagnetic, Proximity, Gyro, BarometerTemperature & Humidity, Gesture
- Memori: 16/ 32/ 64 GB User memory + microSD slot (up to 64GB)2GB RAM
- Dimensi: 136.6 x 69.8 x 7.9 mm, bobot: 130g
- Baterai: 2.600 mAh
Baik cukup sekian postingan blog saya, semoga bermanfaat, dan sampai bertemu kembali di lain kesempatan!
Sumber: Tabloid Pulsa
GSMArena
Kamis, 01 November 2012
Windows 8 Review
Perusahaan perangkat lunak terbesar di dunia yaitu Microsoft beberapa waktu yang lalu tepatnya tanggal 26 Oktober 2012 telah meluncurkan sistem operasi Windows generasi terbaru yaitu Windows 8. Kehadirannya memang sangat ditunggu sekali oleh pecinta gadget termasuk saya sendiri dan khususnya bagi para pecinta produk-produk Microsoft. Windows 8 mempunyai sederet fitur yang sangat menarik, perubahan yang dibawa di Windows 8 ini sangat signifikan sekali. Seperti biasa, tidak jauh seperti sistem operasi Windows yang terdahulu yaitu Windows 7, Windows 8 pun mempunyai beberapa versi, yaitu Windows 8 standart, Windows 8 Enterprise, Windows 8 Pro, dan Windows RT. Untuk Windows RT, versi Windows 8 ini diperuntukkan hanya untuk perangkat yang berbasis ARM atau diperuntukkan untuk Tablet PC. Sedangkan sisanya bisa digunakan di Desktop ataupun Laptop. Kali ini saya akan me-review fitur apa saja yang ada di Windows 8 yang selama ini sudah saya rasakan, saat ini saya menggunakan Windows 8 Pro yang sudah di tambah dengan fitur Windows Media Centre.
1. Modern UI
1. Modern UI
Inilah fitur yang paling mencolok dan yang membedakan Windows 8 dengan Windows yang terdahulu, jika di Windows terdahulu kita masih dapat melihat menu start di tampilan desktop, namun di Windows 8 tombol Start itu dihilangkan dan Start Menu pun berubah menjadi tampilan utama pada saat kita menghidupkan komputer. Tampilan Start Menu pada Windows 8 ini berbentuk kotak-kotak seperti ubin pada permainan Monopoli yang sering kita mainkan, namun ada beberapa kotak yang bisa kita ubah panjang atau pendeknya, tampilan seperti ini disebut sebagai Modern UI. Selain itu, background dan aksen warna pada Start Menu pun bisa kita rubah di menu Setting (tekan Windows + I, lalu pilih Change PC Setting).
2. Multitasking
Fitur Multitasking ini sebenarnya sudah ada sejak dari dulu, namun multitasking di Windows 8 agak sedikit berbeda, kita dapat membuka 2 aplikasi secara bersamaan dan tanpa perlu di minimize, kita dapat melakukannya dengan meletakkan tanda panah keatas, lalu menggesernya ke kiri ataupun ke kanan, setelah itu kita dapat membuka aplikasi yang lain. Jadi kita dapat melihat 2 aplikasi berjalan bersamaan.
3. Windows Store
Di Windows 8 kita dapat mengunduh aplikasi via Windows Store, fitur ini baru ada pertama kali di Windows 8 karena di Windows 7 fitur ini belum hadir, ada beberapa aplikasi menarik yang bisa kita download disana, mulai dari yang gratisan sampai yang berbayar.
4. Internet Explorer
Internet Explorer yang ada di Windows 8 ini berbeda dengan IE yang ada di Windows versi sebelumnya, katanya IE versi 10 ini adalah Browser IE tercepat dari versi IE yang terdahulu.
5. Included Anti-Virus
Windows 8 ini sudah dilengkapi dengan Anti-Virus buatan Microsoft yang diberi nama Windows Defender, walaupun baru kita kenal namanya, tetapi aplikasi ini bisa menjadi alternatif ketika kita sedang tidak punya Anti-Virus setelah menginstal Windows 8.
6. Waktu boot yang singkat
Ini yang menjadi salah satu kelebihan dari Windows 8, waktu boot yang singkat, kita hanya memerlukan waktu kira-kira 10 detik untuk bisa masuk ke tampilan Start Menu.
7. Lockscreen
Di Windows 8, kita akan menemukan Lockscreen, untuk membuka lockscreen ini kita cukup menekan tombol apa saja di keyboard atau meng-kliknya menggunakan mouse. Jika kita mempunyai tablet Windows 8, cara membuka lockscreen ini tinggal mengusapkannya keatas.
Saya kira itulah fitur-fitur yang saya nikmati ketika memakai Windows 8, jika anda berniat untuk meng-upgrade laptop anda ke Windows 8, anda bisa melakukannya cukup dengan harga $ 14,99 melalui website windowsupgradeoffer.com (penawaran upgrade sampai tanggal 31 Januari 2013). Jika anda ingin membeli DVDnya, anda bisa membelinya dengan harga Rp. 700.000-an (Windows 8 Pro). Harga ini berlaku sampai tanggal 31 Januari 2013, setelahnya anda bisa membelinya dengan harga yang cukup mahal yaitu $189,00.
Sekian Review Windows 8 dari saya, tunggu postingan terbaru dari saya nanti.
Selasa, 02 Oktober 2012
Cara Mempercepat Koneksi Internet di Android
Ok langsung to the point saja, disini saya akan membahas tentang bagaimana caranya mempercepat koneksi internet di Android, baik untuk internetan di HP ataupun internetan di Komputer menggunakan USB atau Wi-Fi hotspot. Sebelumnya saya memperingatkan agar HP Android anda sudah dalam keadaan root. Langsung saja saya bahas, alat-alat yang diperlukan:
- Handphone Android (Wajib)
- Aplikasi Script Manager yang bisa di download di sini: https://play.google.com/store/search?q=smanager&c=apps
- Aplikasi 3G/4G Speed Optimizer dan Script
Untuk Aplikasi 3G/4G Speed Optimizer beserta Scriptnya bisa di download di sini http://www.4shared.com/rar/CVaN4dOE/Speed_Optimizer.html?
OK kita masuk ke langkah-langkahnya
1. Jika semua file yang diperlukan sudah di download (kecuali SManager yg bisa di download di Google Play di Handphone anda), kemudian masukan semuanya ke kartu memori HP anda.
2. Lalu instal 3g/4g Speed Optimizer, setelah diinstal buka aplikasinya, maka akan terlihat tampilan seperti ini
- Handphone Android (Wajib)
- Aplikasi Script Manager yang bisa di download di sini: https://play.google.com/store/search?q=smanager&c=apps
- Aplikasi 3G/4G Speed Optimizer dan Script
Untuk Aplikasi 3G/4G Speed Optimizer beserta Scriptnya bisa di download di sini http://www.4shared.com/rar/CVaN4dOE/Speed_Optimizer.html?
OK kita masuk ke langkah-langkahnya
1. Jika semua file yang diperlukan sudah di download (kecuali SManager yg bisa di download di Google Play di Handphone anda), kemudian masukan semuanya ke kartu memori HP anda.
2. Lalu instal 3g/4g Speed Optimizer, setelah diinstal buka aplikasinya, maka akan terlihat tampilan seperti ini
jika sudah terlihat tampilan seperti ini, pertama pilih tulisan "Down speed increase". Ini untuk mempercepat kecepatan download, jika ingin mempercepat kecepatan upload anda bisa memilih "Upload speed increase".
3. Setelah itu, pilih "Select New Network Speed", di situ ada macam-macam kecepatan yg bisa kita pilih, disini saya memilih custom preset, karena menurut saya pengaturan yang sudah ada masih kurang cepat. hehe. Jika sudah dipilih Custom Preset maka akan terlihat tampilan seperti ini
Disitu terdapat 3 kolom bertuliskan "GPRS Class" "Down Speed", dan "Up Speed". Silahkan anda isikan GPRS Class yg anda miliki di HP anda serta Kecepatan Down dan Up sesuai selera anda. Misalnya saya menuliskan GPRS Class: 12, Down Speed: 2000, dan Up Speed: 1000. hehe. Jika semuanya sudah terisi kemudian tekan "Apply Tweak!" Tunggu beberapa saat sampai tampilannya berubah ke tampilan semula, lalu restart HP anda.
4. Setelah HP anda restart, buka aplikasi SManager yg tadi sudah di download, lalu cari Script yg tadi anda download bersama dengan aplikasi 3G/4G Speed Optimizer. Lalu pilih Script itu, kemudian akan terlihat tampilan seperti ini.
Setelah terlihat tempilan seperti ini, pilih tulisan "Is script" dan pilih lambang SU (tengkorak bertulang). Setelah selesai, kemudian pilih "Run".
5. Setelah itu, anda akan masuk ke tampilan seperti ini
Kemudian ketik angka 3 pada tampilan tersebut (saya sarankan agar memakai Input Method Swype agar memudahkan proses ini). Setelah itu, tunggu beberapa detik. Maka tampilan akan kembali lagi seperti awal. Kemudian ketik angka 7 untuk reboot/restart. Otomatis HP anda akan restart dengan sendirinya.
Setelah HP anda hidup kembali, lalu test kecepatannya dengan menggunakan aplikasi Speedtest.net yg bisa di download di Google Play atau bisa juga ditest di PC dengan media USB modem atau Wi-Fi hotspot. Kali ini saya mencoba test dengan menggunakan metode Wi-Fi hotspot yg saya hubungkan ke PC.
Setelah di test, saya mendapatkan hasil seperti ini.
Sungguh luar biasa bukan? hehe. Tapi ingat, ini tergantung wilayah dan operator yang anda gunakan, jika wilayah dan operator yang anda gunakan memungkinkan, mungkin kecepatannya bisa seperti ini atau mungkin lebih dari ini.
OK cukup sekian tips dan trik saya kali ini Semoga bermanfaat, dan nantikan tips dan trik lainnya di lain kesempatan.
Credits to: Google
XDA Developers
Minggu, 18 Maret 2012
Tugas Akhir TIK Kelas IX
Biodata
Nama: Alwan Hibatullah
Kelas: IX C
Sekolah: SMPN 1 Karawang Barat
No. Absen: 4
No. Induk: 091007100
- Internet merupakan singkatan dari Interconnection Network yang secara harfiah berarti hubungan antar jaringan komputer
- Pengertian Internet (menurut bahasa) adalah kumpulan dari jaringan komputer yang terhubung dan bekerja sebagai suatu sistem
- Internet diciptakan pada tahun 1970-an
- Intranet adalah sebuah kumpulan jaringan komputer lokal yang menggunakan perangkat lunak internet dan protokol TCP/IP atau HTTP
- Sejarah singket tentang internet:
Interbet yang dikenal sekarang berawal dari pengembangan dari sebuah jaringan yang disebut ARPANet (Advanced Research Projects Agency) yang dikembangkan oleh Dephan Amerika Serikat sejak 1969. ARPANET terpecah menjadi dua yaitu ARPANet dan MILNet. Pada mulanya jaringan ini disebut DARPA Internet, tetapi kemudian disebut sebagai internet saja. Selanjutnya Protokol TCP/IP diperkenalkan pada 1982, disusul dengan penggunaan sistem DNS (Domain Name Service) pada 1984. Pada 1992 muncul World Wide Web pertama dengan nama Viola yang diluncurkan oleh Pei Wei. Berikutnya, InterNIC didirikan pada 1993 untuk menjalankan layanan pendaftaran domain.
Istilah dalam Internet:
- Web: jaringan yang dapat menampilkan data dan informasi melalui internet
- WWW (World Wide Web): kumpulan penyedia web yang dipakai secara massal
- Website: sebuah alamat di WWW yang menyediakan informasi tertentu
- Web Page: bagian dari website yang merupakan lembaran-lembaran halaman sebuah website
- Download: pengambilan data atau informasi dari sebuah website untuk ditampilkan atau disimpan di komputer pengguna
- Upload: pengiriman data dan informasi dari komputer ke suatu website
- URL (Universal Research Locator): sistem penamaan alamat situs web
- HTTP (Hyper Text Transfer Protocol): salah satu protokol bahsa yang digunakan untuk berkomunikasi antar server komputer dalam internet
- Hub: alat yang berfungsi sebagai pusat suatu jaringan
- Client: komputer pengakses internet
- Server: komputer penyedia data atau informasi yang akan diakses Client
- Modem: alat yang diperlukan komputer untuk menghubungkan dengan komputer lain melalui jaringan internet
- Protokol: sejumlah aturan yang menentukan bagaimana dua atau lebih komputer saling berkomunikasi
- ISP (Internet Service Provider): perusahaan atau lembaga penyedia jasa layanan internet
- Jaringan Komputer: sekumpulan komputer individu yang dihubung-hubungkan dengan menggunakan protokol TCP/ IP
- Local Area Network (LAN): jaringan milik pribadi didalam sebuah gedung yang berukuran sampai beberapa kilometer. Jarak yang dijangkau kurang lebih 10 Km.
- Metropolitan Area Network (MAN): jaringan dengan area kawasan metropolitan atau satu kota. Jarak yang dijangkau sekitar 80 Km
- Wide Area Network (WAN): jaringan yang mempunyai jangkauan antar pulau, negara, benua bahkan ke luar angkasa
- Hubungan Dial Up: Hubungan internet dengan memanfaatkan jalur telepon
Perangkat Dial Up:
- Unit Komputer: terdiri dari monito, CPU, keyboard, mouse, dan Webcam
- Modem: alat yang berfungsi mengubah data analog menjadi data digital untuk mengambil data dan
sebaliknya untuk mengirim data
- Jalur Telepon: sering dikenal dengan PTSN (Public Switch Telephone Network) dan diperlukan jasa
perusahaan penyedia layanan internet (Internet Service Provider)
- Hubungan Leased Line: jalur telepon yang digantikan fungsinya menjadi jalur internet
Perangkat Leased Line:
- Router: jenis khusus dari komputer yang secara dasar mempunyai kemampuan yang sama dengan
komputer, namun Router didesain untuk fungsi khusus yang tidak ada dalam komputer
.
- Hubugan Wireless: hubungan internet tanpa menggunakan kabel
Perangkat Wireless: Antena Wireless
- Hubungan VSAT (Very Small Aperture Terminal): memungkinkan terjadinya komunikasi data melalui satelit
Perangkat VSAT:
- Hub Station
- Remote Station: terdiri dari: 1. Outdoor Unit: - Antena
- RFT
2. Up/Down Converter
3. Indoor Unit
- Satelit Geostasioner
Berdasarkan topologinya, jaringan komputer dapat dibedakan menjadi:
1. Topologi Bus
Karakteristik
- Node-node yang dihubungkan secara serial sepanjang kabel dan pada kedua ujung kabel ditutup dengan
terminator
- Sangat sederhana dalam instalasi dan sangat ekonomis dalam biaya
- Paket-paket data saling bersimpangan pada suatu kabel
- Tidak diperlukan hub, yang banyak diperlukan adalah T-Connector pada setiap Ethernet Card
- Jika salah satu noderusak, maka jaringan keseluruhan dapat down sehingga seluruh node tidak bisa
berkomunikasi dalam jaringan tersebut
2. Topologi Bintang (Star)
Karakteristik:
- Setiap node berkomunikasi langsung dengan konsentrator (HUB)
- Bila paket data yang masuk ke konsentrator (HUB), kemudian di broadcast ke seluruh node yang
terhubung sangat banyak, maka kinerja jaringan akan semakin turun
- Sangat mudah dikimbangkan
- Jika salah satu Ethernet Card rusak, atau salah satu kabel putus, maka pada keseluruhan jaringan masih
tetap bisa berkomunikasi atau tidak terjadi Down pada jaringan keseluruhan tersebut
- Tipe kabel yang digunakan biasanya jenis UTP
3. Topologi cincin (Ring)
Karakteristik:
- Node-node yang dihubungkan secara serial di sepanjang kabel, dengan bentuk jaringan seperti lingkaran
- Sangat sederhana dalam Layout seperti jenis topologi bus
- Paket-paket data dapat mengalir dalam satu arah (ke kiri atau kanan)
- Jika salah satu node rusak, maka seluruh node tidak bisa berkomunikasi dengan jaringan tersebut
- Tipe kabel yang digunakan biasanya kabel atau Patch Cable (IBM versi 6)
4. Topologi Mesh
Karakteristik:
- Topologi mesh memiliki hubungan yangb berlebihan antara peralatan-peralatan yang ada
- Susunannya pada setiap peralatan ada didalam jaringan yang saling terhubung satu sama lain
- Jika jumlah peralatan yang terhubung sangat banyak, tentunya ini akan sangat sulit sekali untuk
dikendalikan dibandingkan hanya sedikit saja peralatan yang terhubung
5. Topologi Pohon (Tree)
Seperti halnya topologi bintang, perangkat yang ada pada topologo pohon juga terhubung kepada sebuah pusat pengendali (Central HUB) yang berfungsi mengatur lalu lintas didalam jaringan. Meskipun demikian, tidak semua perangkat pada topologi pohon terhubung secara langsung ke Central HUB, tetapi sebagian lainnya terhubung melalui Secondary HUB.
Nama: Alwan Hibatullah
Kelas: IX C
Sekolah: SMPN 1 Karawang Barat
No. Absen: 4
No. Induk: 091007100
Bab 1 Dasar-dasar Internet
- Internet merupakan singkatan dari Interconnection Network yang secara harfiah berarti hubungan antar jaringan komputer
- Pengertian Internet (menurut bahasa) adalah kumpulan dari jaringan komputer yang terhubung dan bekerja sebagai suatu sistem
- Internet diciptakan pada tahun 1970-an
- Intranet adalah sebuah kumpulan jaringan komputer lokal yang menggunakan perangkat lunak internet dan protokol TCP/IP atau HTTP
- Sejarah singket tentang internet:
Interbet yang dikenal sekarang berawal dari pengembangan dari sebuah jaringan yang disebut ARPANet (Advanced Research Projects Agency) yang dikembangkan oleh Dephan Amerika Serikat sejak 1969. ARPANET terpecah menjadi dua yaitu ARPANet dan MILNet. Pada mulanya jaringan ini disebut DARPA Internet, tetapi kemudian disebut sebagai internet saja. Selanjutnya Protokol TCP/IP diperkenalkan pada 1982, disusul dengan penggunaan sistem DNS (Domain Name Service) pada 1984. Pada 1992 muncul World Wide Web pertama dengan nama Viola yang diluncurkan oleh Pei Wei. Berikutnya, InterNIC didirikan pada 1993 untuk menjalankan layanan pendaftaran domain.
Istilah dalam Internet:
- Web: jaringan yang dapat menampilkan data dan informasi melalui internet
- WWW (World Wide Web): kumpulan penyedia web yang dipakai secara massal
- Website: sebuah alamat di WWW yang menyediakan informasi tertentu
- Web Page: bagian dari website yang merupakan lembaran-lembaran halaman sebuah website
Web Page
- Home Page: halaman muka sebuah website, berisi link-link ke halaman yang lain dalam sebuah website yang sama atau website lainnya Home Page
- Download: pengambilan data atau informasi dari sebuah website untuk ditampilkan atau disimpan di komputer pengguna
- Upload: pengiriman data dan informasi dari komputer ke suatu website
- URL (Universal Research Locator): sistem penamaan alamat situs web
- HTTP (Hyper Text Transfer Protocol): salah satu protokol bahsa yang digunakan untuk berkomunikasi antar server komputer dalam internet
- Hub: alat yang berfungsi sebagai pusat suatu jaringan
Hub
- Client: komputer pengakses internet
- Server: komputer penyedia data atau informasi yang akan diakses Client
- Modem: alat yang diperlukan komputer untuk menghubungkan dengan komputer lain melalui jaringan internet
- Protokol: sejumlah aturan yang menentukan bagaimana dua atau lebih komputer saling berkomunikasi
- ISP (Internet Service Provider): perusahaan atau lembaga penyedia jasa layanan internet
Bab 2 Perangkat Jaringan dan Koneksi Internet
- Jaringan Komputer: sekumpulan komputer individu yang dihubung-hubungkan dengan menggunakan protokol TCP/ IP
- Local Area Network (LAN): jaringan milik pribadi didalam sebuah gedung yang berukuran sampai beberapa kilometer. Jarak yang dijangkau kurang lebih 10 Km.
- Metropolitan Area Network (MAN): jaringan dengan area kawasan metropolitan atau satu kota. Jarak yang dijangkau sekitar 80 Km
- Wide Area Network (WAN): jaringan yang mempunyai jangkauan antar pulau, negara, benua bahkan ke luar angkasa
- Hubungan Dial Up: Hubungan internet dengan memanfaatkan jalur telepon
Perangkat Dial Up:
- Unit Komputer: terdiri dari monito, CPU, keyboard, mouse, dan Webcam
Unit Komputer
- Modem: alat yang berfungsi mengubah data analog menjadi data digital untuk mengambil data dan
sebaliknya untuk mengirim data
Modem Eksternal
Modem Internel
- Jalur Telepon: sering dikenal dengan PTSN (Public Switch Telephone Network) dan diperlukan jasa
perusahaan penyedia layanan internet (Internet Service Provider)
- Hubungan Leased Line: jalur telepon yang digantikan fungsinya menjadi jalur internet
Perangkat Leased Line:
- Router: jenis khusus dari komputer yang secara dasar mempunyai kemampuan yang sama dengan
komputer, namun Router didesain untuk fungsi khusus yang tidak ada dalam komputer
Router
.
- Hubugan Wireless: hubungan internet tanpa menggunakan kabel
Perangkat Wireless: Antena Wireless
Antena Wireless
- Hubungan VSAT (Very Small Aperture Terminal): memungkinkan terjadinya komunikasi data melalui satelit
Perangkat VSAT:
- Hub Station
- Remote Station: terdiri dari: 1. Outdoor Unit: - Antena
- RFT
Antena
2. Up/Down Converter
Up/Down Converter
3. Indoor Unit
Modem VSAT
- Satelit Geostasioner
Satelit
Berdasarkan topologinya, jaringan komputer dapat dibedakan menjadi:
1. Topologi Bus
Karakteristik
- Node-node yang dihubungkan secara serial sepanjang kabel dan pada kedua ujung kabel ditutup dengan
terminator
- Sangat sederhana dalam instalasi dan sangat ekonomis dalam biaya
- Paket-paket data saling bersimpangan pada suatu kabel
- Tidak diperlukan hub, yang banyak diperlukan adalah T-Connector pada setiap Ethernet Card
- Jika salah satu noderusak, maka jaringan keseluruhan dapat down sehingga seluruh node tidak bisa
berkomunikasi dalam jaringan tersebut
Topologi Bus
2. Topologi Bintang (Star)
Karakteristik:
- Setiap node berkomunikasi langsung dengan konsentrator (HUB)
- Bila paket data yang masuk ke konsentrator (HUB), kemudian di broadcast ke seluruh node yang
terhubung sangat banyak, maka kinerja jaringan akan semakin turun
- Sangat mudah dikimbangkan
- Jika salah satu Ethernet Card rusak, atau salah satu kabel putus, maka pada keseluruhan jaringan masih
tetap bisa berkomunikasi atau tidak terjadi Down pada jaringan keseluruhan tersebut
- Tipe kabel yang digunakan biasanya jenis UTP
Topologi Bintang
3. Topologi cincin (Ring)
Karakteristik:
- Node-node yang dihubungkan secara serial di sepanjang kabel, dengan bentuk jaringan seperti lingkaran
- Sangat sederhana dalam Layout seperti jenis topologi bus
- Paket-paket data dapat mengalir dalam satu arah (ke kiri atau kanan)
- Jika salah satu node rusak, maka seluruh node tidak bisa berkomunikasi dengan jaringan tersebut
- Tipe kabel yang digunakan biasanya kabel atau Patch Cable (IBM versi 6)
Topologi Ring
4. Topologi Mesh
Karakteristik:
- Topologi mesh memiliki hubungan yangb berlebihan antara peralatan-peralatan yang ada
- Susunannya pada setiap peralatan ada didalam jaringan yang saling terhubung satu sama lain
- Jika jumlah peralatan yang terhubung sangat banyak, tentunya ini akan sangat sulit sekali untuk
dikendalikan dibandingkan hanya sedikit saja peralatan yang terhubung
Topologi Mesh
5. Topologi Pohon (Tree)
Seperti halnya topologi bintang, perangkat yang ada pada topologo pohon juga terhubung kepada sebuah pusat pengendali (Central HUB) yang berfungsi mengatur lalu lintas didalam jaringan. Meskipun demikian, tidak semua perangkat pada topologi pohon terhubung secara langsung ke Central HUB, tetapi sebagian lainnya terhubung melalui Secondary HUB.
Topologi Pohon
Fasilitas-fasilitas yang ada di internet adalah sebagai berikut:
1. E-mail
2. Mailing List
3. Chatting
4. File Transfer Protocol (FTP)
5. Telnet
6. Teleconfrence (Konferensi jarak jauh)
- E-Mail (Surat Elektronik): fasilitas untuk mengirim dan menerima pesan di internet
- Mailing List: grup diskusi di internet, dimana setiap orang dapat berlangganan dan berpartisipasi di dalamnya
- Chatting: berbincang atau ngobrol di internet
- File Transfer Protocol (FTP): memungkinkan pengguna untuk menyalin file secara elektronik dari satu
komputer ke komputer lainnya di dalam internet.
- Telnet: memungkinkan untuk mengakses sebuah komputer dalam jaringan internet seperti layaknya bekerja
pada komputer sendiri.
- Teleconference (Konferensi Jarak Jauh): dapat melakukan percakapan jarak jauh dengan saling memandang
satu sama lain.
- Memperlancar Browsing:
1. Hindari jam sibuk
2. Tambahkan Cache Browser
3. Tidak menampilkan animasi dan multimedia
4. Hentikan proses download
5. Membuka jendela baru
6. Gunakan tombol klik kanan Mouse
7. Menyimpan situs favorit
8. Offline Browsing
Cara menambahkan Cache Browser:
- Pilih menu Tools pada Internet Explorer
- Pilih Internet Options
- Pilih tab General. Pada kotak dialog IE
- Pada bagian Temporary Internet Files, klik Settings
- Dibawah Amount of disk space to use, geser tombol ke arah kanan. Alokasikan sekitar 5% dari space
pada Harddisk untuk cache
- Tekan OK untuk mengakihiri.
Cara Tidak menampilkan animasi dan multimedia:
- Pilih menu Tools pada Internet Explorer
- Pilih Internet Options
- Pilih tab Advance
- Geser layar ke bawah (scroll down) sehingga sampai di bagian multimedia
- Hapus tanda cek pada opsi Play animations in web pages dengan mengklik kotaknya, lalu klik OK
- Membuka jendela baru, caranya tekan Ctrl + N atau klik menu File --> New --> Window
- Gunakan Tmobol Klik kanan Mouse
terdapat beberapa menu sebagai berikut:
- Open: untuk membuka halaman yang ditunjukkan oleh link
- Open in New Window: untuk membuka halaman yang ditunjukkan oleh link pada jendela baru
- Save Target As: untuk menyimpan file yang ditunjuk oleh link]
- Print Target: untuk mencetak halaman web yang ditunjuk oleh link
- Copy Shortcut: untuk ,engkopi alamat URL dari link yang dimaksud
- Jika pointer mouse berada diatas sebuah gambar (image), maka akan muncu menu Save Picture As atau
Save Background As untuk menyimpan file gambar itu ke harddisk.
Cara Menyimpan Situs Favorit:
- Dalam keadaan halaman web terbuka, klik menu Favorites
- Pilih Add to Favorites sehingga muncul jendela pop-up
- Kita boleh menyimpan nama webnya pada jendela pop-up, kemudian tekan Enter atau klik OK untuk
menyimpannya
Cara Menyimpan Halaman Web:
- Munculkan sebuah halaman web, misalnya http://www.google.co.id
- Klik menu File, kemudian Save As
- Setelah muncul kotak dialog Save Web Page, tuliskan nama file (lebih baik nama file dan tipenya tidak
dirubah), kemudian tempatkan pada folder yang dikehendaki
- Tekan tombol Save
- Sejarah E-mail:
E-mail sudah mulai dipakai pada 1960-an. Pada saat itu, internet belum terbentuk, yang hanyalah kumpulan
mainframe yang terbentuk sebagai jaringan. Mulai tahun 1980-an, e-mail sudah dapat dinikmati oleh
khalayak umum. Hal ini mengakibatkan banyak perusahaan pos di berbagai negara yang penghasilannya
menurun karena masyarakat sudah tidak memakai jasa pos lagi.
- Microsoft PowerPoint 2003: program aplikasi yang akan membantu penyusunan presentasi efektif, menarik,
dan profesional.
Sejarah Microsoft PowerPoint:
Microsoft PowerPoint pertama kali dikembangkan oleh Bob Gaskins dan Dennis Austin. Pada 1987, PowerPonit versi 1.0 dirilis, dan komputer yang didukungnya adalah Apple Macintosh. Microsoft pun mengakuisisi Foretrought, Inc (perusahaan yang dipimpin oleh Bob Gaskins dan Dennis Austin) dan tentu saja PowerPoint dengan harga kira-kira 14 juta dollar pada 31 Juli 1987. Pada 1990, versi Microsoft Windows dari PowerPoint (versi 2.0) muncul ke pasaran, mengikuti jejak Microsoft Windows 3.0. Microsoft Office PowerPoint 2007 (versi 12) diliris pada November 2006, yang merupakan sebuah lompatan yang cukup jauh dari segi antarmuka pengguna dan kemampuan grafik yang ditingkatkan.
Cara Mengaktifkan Microsoft PowerPoint 2003
- Pilih tombol Start
- Pilih All Programs, kemudian pilih Microsoft Office
- Pilih Microsoft Office PowerPoint 2003
- Jendela Microsoft PowerPoint akan ditampilkan dan siap digunakan
Tampilan Jendela Microsoft PowerPoint 2003:
- Title Bar: judul dari dokumen yang sedang dikerjakan
- Menu Bar: daftar menu yang masing-masing terdiri dari beberapa perintah
- Standart Menu: ikon dan menu untuk menangani file, menyisipkan obyek gambar atau grafik
- Formatting Menu: ikon menu yang berhubungan dengan pengaturan huruf dan tulisan
- Slide Sorter View: menampilkan keseluruhan slide di layar kerja dalam bentuk ukuran kecil
- Slide Show: menampilkan tayangan sebuah slide
- Drawing Menu: ikon dan menu yang terdiri dari item yang berhubungan dengan pembuatan ataupun
pengaturan gambar
Cara menyimpan hasil kerja
- Setelah selesai mengoperasikan Microsoft PowerPoint 2003, pilih menu File
- Pilih Save sehingga muncul kotak dialog Save As
- Tentukan tempat (folder) yang akan digunakan untuk menyimpan file tersebut pada opsi Save In
- Ketikkan nama file pada File Name, kemudian klik Save
Menutup Microsoft PowerPoint 2003
- Simpan hasil kerja
- Pilih menu File, kemudian pilih Exit (cara lain: klik tombol Close)
Cara Membuat file baru (ada 3 cara)
- Pilih menu File --> New
- Klik ikon "New" pada toolbar Standart
- Tekan Ctrl + N pada keyboard
Cara memasukkan teks
- Pilih menu insert paa toolbar menu, kemudian pilih Text Box
- Ketikkan teksnya pada text box tersebut
Cara memasukkan Word Art
- Pilih menu Insert
- Klik Picture
- Klik Word Art
- Pilih salah satu jenis Word Art, kemudian ketik teks yang ingin ditampilkan
- Klik OK
Cara Menambahkan Background
- Aktifkan menu Format
- Pilih Background, kemudian pilih warna sesuai selera
- Pilih salah satu dari pilihan berikut: Apply (untuk slide tersebut saja), Apply All (untuk seluruh slide yang
ada pada presentasi tersebut)
Cara menambahkan Design Template
- Klik menu Format
- Klik Slide Design
- Pilih Design Template, kemudian pilih design yang diinginkan
Cara menambahkan animasi dan efek suara
- Aktifkan menu Slide Show
- Pilih Custom Animation
- Klik teks yang akan dibuatkan animasinya
- Pilih bentuk animasi dan efek suara yang diinginkan
Cara menyisipkan gambar, Clip Art, dan AutoShapes
- Aktifkan menu Insert
- Pilih Picture
- Pilih objek yang diingkan, apakah gambar, Clip Art, atau AutoShapes
Cara mengatur transisi antar Slide
- Aktifkan menu Slide Show
- Klik Slide Transition
- Setelah muncul jendela Slide Transition, isi aturan/perintah apa yang diinginkan
Cara menambahkan tombol aksi
- Pilih slide yang akan ditempati tombol aksi
- Pilih menu Slide Show, pilih Action Buttons
- Pilih tombol aksi yang diinginkan, misalnya Home, Movie, Return, dan sebagainya
- Klik pada slide untuk menampilkan tombol aksi
- Pastikan bahwa Hyperlink to terpilih
- Klik OK untuk menerima Hyperlink yang ditawarkan dalam daftar Hyperlink to, atau tekan tombol panah
dan pilih link yang diinginkan
Cara menampilkan presentasi
- Pilih menu Slide Show
- Pilih View Show
- Cara lain: tekan tombol F5 pada keyboard
Bab 3 Akses Internet
-Browser: perangkat lunak yang digunakan untuk mengakses internet
-Internet Explorer merupakan browser bawaan dari sistem operasi Windows
Keunggulan:
- IE tidak memerlukan memori komputer yang terlalu besar
- Jika komputer menggunakan sistem operasi Windows, IE sudah secara otomatis terinstal
- IE sudah terintegrasi dengan Microsoft Outlook atau Outlook Express
Kelemahan:
- Ukuran aplikasinya besar, dapat mencapai 80 Mb
- Belum terintegrasi dengan perangkat lunak Download Manager
- Fitur-fiturnya masih sedikit jika dibandingkan dengan Mozilla Firefox
- Kecepatan dalam melakukan browsing masih lebih lambatjika dibandingkan dengan Mozilla Firefox
- Mozilla Firefox: penjelajah wb antatflatform gratis yang dikembangkan oleh Yayasan Mozilla dan ratusan
sukarelawan
Keunggulan:
- Ukuran aplikasi relatif lebih kecil, yaitu sekitar 7,3 Mb
- Mendukung berbagai jenis jalan pintas untuk aksi
- Memiliki fitur organisasi Bookmark yang mampu mengorganisasi beberapa tab sekaligus
- Fiturnya lebih banyak dari Internet Explorer
- Tampilan browser dapat dikostumisasi menggunakan skin
- Tampilan halaman yang lebih luas dan area toolbar lebih ringkas
- Kecepatan aksesnya lebih cepat daripada Internet Explorer
Kelemahan:
- Tidak terintegrasi dengan Microsoft Outlook ataupun Outlook Express
- Memakan banyak memori
- Mesin Pencari (Search engine): merupakan situs tertentu yang dirancang khusus untuk menemukan alamat
website atau artikel berdasarkan kata kunci yang diinginkan oleh pencari informasi
- Google: mesin pencari yang sangat terkenal dan banyak digunakan. Alamat: http://www.google.com/
Google
- Altavista: mesin pencari terbesar yang mampu menampilkan informasi berbasis data situs lain. Alamat:
- Excite: mesin pencari yang mampu menampilkan informasi berupa web, gambar, berita, audio, dan video.
- Alltheweb: mesin pencari yan dilengkapi dengan kemampuan mencari informasi berupa gambar, video,
MP3, dan file FTP. Alamat http://www.alltheweb.com
Fasilitas-fasilitas yang ada di internet adalah sebagai berikut:
1. E-mail
2. Mailing List
3. Chatting
4. File Transfer Protocol (FTP)
5. Telnet
6. Teleconfrence (Konferensi jarak jauh)
- E-Mail (Surat Elektronik): fasilitas untuk mengirim dan menerima pesan di internet
- Mailing List: grup diskusi di internet, dimana setiap orang dapat berlangganan dan berpartisipasi di dalamnya
- Chatting: berbincang atau ngobrol di internet
- File Transfer Protocol (FTP): memungkinkan pengguna untuk menyalin file secara elektronik dari satu
komputer ke komputer lainnya di dalam internet.
- Telnet: memungkinkan untuk mengakses sebuah komputer dalam jaringan internet seperti layaknya bekerja
pada komputer sendiri.
- Teleconference (Konferensi Jarak Jauh): dapat melakukan percakapan jarak jauh dengan saling memandang
satu sama lain.
Bab 4 Menjelajahi Internet
- Memperlancar Browsing:
1. Hindari jam sibuk
2. Tambahkan Cache Browser
3. Tidak menampilkan animasi dan multimedia
4. Hentikan proses download
5. Membuka jendela baru
6. Gunakan tombol klik kanan Mouse
7. Menyimpan situs favorit
8. Offline Browsing
Cara menambahkan Cache Browser:
- Pilih menu Tools pada Internet Explorer
- Pilih Internet Options
- Pilih tab General. Pada kotak dialog IE
- Pada bagian Temporary Internet Files, klik Settings
- Dibawah Amount of disk space to use, geser tombol ke arah kanan. Alokasikan sekitar 5% dari space
pada Harddisk untuk cache
- Tekan OK untuk mengakihiri.
Cara Tidak menampilkan animasi dan multimedia:
- Pilih menu Tools pada Internet Explorer
- Pilih Internet Options
- Pilih tab Advance
- Geser layar ke bawah (scroll down) sehingga sampai di bagian multimedia
- Hapus tanda cek pada opsi Play animations in web pages dengan mengklik kotaknya, lalu klik OK
- Membuka jendela baru, caranya tekan Ctrl + N atau klik menu File --> New --> Window
- Gunakan Tmobol Klik kanan Mouse
terdapat beberapa menu sebagai berikut:
- Open: untuk membuka halaman yang ditunjukkan oleh link
- Open in New Window: untuk membuka halaman yang ditunjukkan oleh link pada jendela baru
- Save Target As: untuk menyimpan file yang ditunjuk oleh link]
- Print Target: untuk mencetak halaman web yang ditunjuk oleh link
- Copy Shortcut: untuk ,engkopi alamat URL dari link yang dimaksud
- Jika pointer mouse berada diatas sebuah gambar (image), maka akan muncu menu Save Picture As atau
Save Background As untuk menyimpan file gambar itu ke harddisk.
Cara Menyimpan Situs Favorit:
- Dalam keadaan halaman web terbuka, klik menu Favorites
- Pilih Add to Favorites sehingga muncul jendela pop-up
- Kita boleh menyimpan nama webnya pada jendela pop-up, kemudian tekan Enter atau klik OK untuk
menyimpannya
Cara Menyimpan Halaman Web:
- Munculkan sebuah halaman web, misalnya http://www.google.co.id
- Klik menu File, kemudian Save As
- Setelah muncul kotak dialog Save Web Page, tuliskan nama file (lebih baik nama file dan tipenya tidak
dirubah), kemudian tempatkan pada folder yang dikehendaki
- Tekan tombol Save
- Sejarah E-mail:
E-mail sudah mulai dipakai pada 1960-an. Pada saat itu, internet belum terbentuk, yang hanyalah kumpulan
mainframe yang terbentuk sebagai jaringan. Mulai tahun 1980-an, e-mail sudah dapat dinikmati oleh
khalayak umum. Hal ini mengakibatkan banyak perusahaan pos di berbagai negara yang penghasilannya
menurun karena masyarakat sudah tidak memakai jasa pos lagi.
Bab 5 Program Presentasi Microsoft PowerPoint (Pengayaan)
- Microsoft PowerPoint 2003: program aplikasi yang akan membantu penyusunan presentasi efektif, menarik,
dan profesional.
Sejarah Microsoft PowerPoint:
Microsoft PowerPoint pertama kali dikembangkan oleh Bob Gaskins dan Dennis Austin. Pada 1987, PowerPonit versi 1.0 dirilis, dan komputer yang didukungnya adalah Apple Macintosh. Microsoft pun mengakuisisi Foretrought, Inc (perusahaan yang dipimpin oleh Bob Gaskins dan Dennis Austin) dan tentu saja PowerPoint dengan harga kira-kira 14 juta dollar pada 31 Juli 1987. Pada 1990, versi Microsoft Windows dari PowerPoint (versi 2.0) muncul ke pasaran, mengikuti jejak Microsoft Windows 3.0. Microsoft Office PowerPoint 2007 (versi 12) diliris pada November 2006, yang merupakan sebuah lompatan yang cukup jauh dari segi antarmuka pengguna dan kemampuan grafik yang ditingkatkan.
Cara Mengaktifkan Microsoft PowerPoint 2003
- Pilih tombol Start
- Pilih All Programs, kemudian pilih Microsoft Office
- Pilih Microsoft Office PowerPoint 2003
- Jendela Microsoft PowerPoint akan ditampilkan dan siap digunakan
Tampilan Jendela Microsoft PowerPoint 2003:
- Title Bar: judul dari dokumen yang sedang dikerjakan
- Menu Bar: daftar menu yang masing-masing terdiri dari beberapa perintah
- Standart Menu: ikon dan menu untuk menangani file, menyisipkan obyek gambar atau grafik
- Formatting Menu: ikon menu yang berhubungan dengan pengaturan huruf dan tulisan
- Slide Sorter View: menampilkan keseluruhan slide di layar kerja dalam bentuk ukuran kecil
- Slide Show: menampilkan tayangan sebuah slide
- Drawing Menu: ikon dan menu yang terdiri dari item yang berhubungan dengan pembuatan ataupun
pengaturan gambar
Tampilan Microsoft Office PowerPoint 2003
Cara menyimpan hasil kerja
- Setelah selesai mengoperasikan Microsoft PowerPoint 2003, pilih menu File
- Pilih Save sehingga muncul kotak dialog Save As
- Tentukan tempat (folder) yang akan digunakan untuk menyimpan file tersebut pada opsi Save In
- Ketikkan nama file pada File Name, kemudian klik Save
Menutup Microsoft PowerPoint 2003
- Simpan hasil kerja
- Pilih menu File, kemudian pilih Exit (cara lain: klik tombol Close)
Cara Membuat file baru (ada 3 cara)
- Pilih menu File --> New
- Klik ikon "New" pada toolbar Standart
- Tekan Ctrl + N pada keyboard
Cara memasukkan teks
- Pilih menu insert paa toolbar menu, kemudian pilih Text Box
- Ketikkan teksnya pada text box tersebut
Cara memasukkan Word Art
- Pilih menu Insert
- Klik Picture
- Klik Word Art
- Pilih salah satu jenis Word Art, kemudian ketik teks yang ingin ditampilkan
- Klik OK
Cara Menambahkan Background
- Aktifkan menu Format
- Pilih Background, kemudian pilih warna sesuai selera
- Pilih salah satu dari pilihan berikut: Apply (untuk slide tersebut saja), Apply All (untuk seluruh slide yang
ada pada presentasi tersebut)
Cara menambahkan Design Template
- Klik menu Format
- Klik Slide Design
- Pilih Design Template, kemudian pilih design yang diinginkan
Cara menambahkan animasi dan efek suara
- Aktifkan menu Slide Show
- Pilih Custom Animation
- Klik teks yang akan dibuatkan animasinya
- Pilih bentuk animasi dan efek suara yang diinginkan
Cara menyisipkan gambar, Clip Art, dan AutoShapes
- Aktifkan menu Insert
- Pilih Picture
- Pilih objek yang diingkan, apakah gambar, Clip Art, atau AutoShapes
Cara mengatur transisi antar Slide
- Aktifkan menu Slide Show
- Klik Slide Transition
- Setelah muncul jendela Slide Transition, isi aturan/perintah apa yang diinginkan
Cara menambahkan tombol aksi
- Pilih slide yang akan ditempati tombol aksi
- Pilih menu Slide Show, pilih Action Buttons
- Pilih tombol aksi yang diinginkan, misalnya Home, Movie, Return, dan sebagainya
- Klik pada slide untuk menampilkan tombol aksi
- Pastikan bahwa Hyperlink to terpilih
- Klik OK untuk menerima Hyperlink yang ditawarkan dalam daftar Hyperlink to, atau tekan tombol panah
dan pilih link yang diinginkan
Cara menampilkan presentasi
- Pilih menu Slide Show
- Pilih View Show
- Cara lain: tekan tombol F5 pada keyboard
Minggu, 02 Januari 2011
cara mengupgrade sony ericsson android
Di zaman teknologi sekarang, sistem operasi pada handphone sudah banyak perkembangan. Dimulai dari sistem operasi Windows mobile sampai yang terbaru sekarang yaitu Android. Android d awal kemunculannya adalah sistem operasi yang dipandang sebelah mata oleh pengamat teknologi. Tetapi, seirig waktu berjalan Android pun melesat menjadi salah satu sistem operasi yang paling di cari. Di mulai dari versi 1.5 (cupcake), 1.6 (donut), 2.1 (Eclair), 2.2 (froyo) danyang baru dirilis sekarang yaitu versi 2.3 (gingerbread). Sistem operasi Android ini mengalahkan sistem operasi pendahulunya seperti Windows Mobile, Symbian, dan Palm Os.
Sekarang saya akan menjelaskan salah satu tips & trik Android, yaitu mengupgrade Android 1.6 (donut) ke 2.1 (eclair).
Disini saya akan mengambil 4 contoh handphone yang berbasis Os Android 1.6 (donut) yaitu Sony Ericsson Xperia X10, Xperia X10 mini., Xperia X10 minipro, dan Xperia X8.
Karena ke-4 handphone ini berasal dari merk yang sama jadi caranya pun sepetinya sama. Tetapi sebelum mengupgrade ada baiknya kita melakukan back-up pada menu back-up and restore
Berikut langkah-langkahnya :
1. Masuk ke website Sony Ericsson di www.sonyericsson.com, masuk ke link update service SE Xperia X10/Xperia 10 mini/Xperia X10 minipro/Xperia X8. Download file set-up. Pastikan komputer kita terhubung ke internet
2.Setelah didownload, jalankan set-up aplikasi
3.Set-up update akan mendeteksi ponsel kita
4.Setelah ponsel terkoneksi ada beberapa langkah yang harus kita jalani.Agar proses lebih lancar kita lakukan sesuai petunjuk yaitu melepas kabel data, memetikan ponsel, tunggu 5 detik lalui tekan tombol back, kemudian colokkan kembali kabel data (tombol back tetap ditekan). Setelah lampui hijau menyala, lepaskan tombol back
5.Selanjutnya kita masuk pada menu update, ikuti sesuai petunjuk
6.Kita diminta untuk memverifikasi update apakah data kita sudah terback-up (sebelum megupdate lakukan dulu back-up di menu back-up and restore). Setelah melakukan back-up data, kita bisa men-klik start pada menu update software.
7.Kita akan menerima konfirmasi, klik instalasi
8.Ponsel akan terupdate, waktu yang berlangsung untuk proses ini tergantung jaringan komputer kita.
9.Setelah terupdate, secara otomatis beberapa file akan terinstal di ponsel kita
10.Setelah update selesai.Pilih exit dan lepaskan kabel data. lalu nyalakan ponsel.
Setelah ponsel menyala kita akan melakukan verifikasi, kita dapat melakukan restore data kita pada menu back-up and restore.
demikian tips saya mudah-mudahan dapat bermanfaat bagi yang membacanya.
Selamat Mencoba
Sumber : www.sonyericsson.com
www.tabloidpulsa.com
Sumber : www.sonyericsson.com
www.tabloidpulsa.com



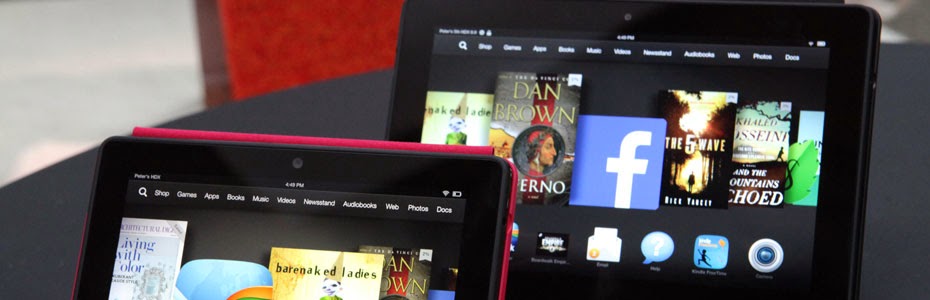
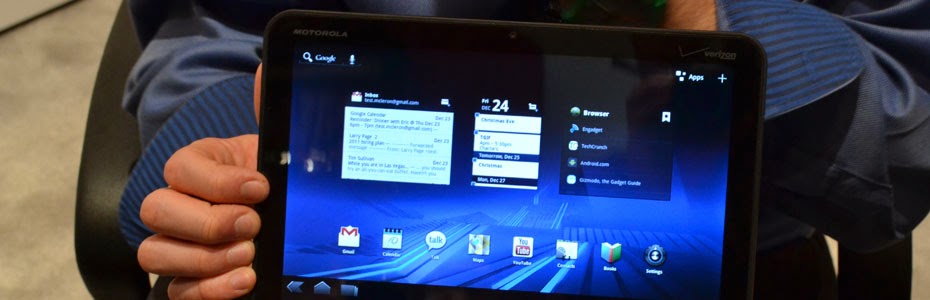






.png)
.png)
.png)
.png)
.png)

.jpg)






































.png)



